1、我们大家都知道红蜻蜓抓图精灵是一个非常方便的且专业的图像捕捉软件,能够对电脑屏幕上的各个模块图像捕捉,其中对于网页还有一个叫做滚动截图的功能,那么这个功能怎么用呢?需要了解的网友可以一起看看。
2、红蜻蜓抓图精灵下载红蜻蜓抓图精灵怎么滚动截图?红蜻蜓抓图精灵比较新的版本才有滚动截图这个功能,还必须是在ie浏览器上使用,火狐的不行,红蜻蜓抓图精灵:用户只要打开需要截取的菜单界面,然后按下所定制的快捷键,即可获得完美的截图。
3、而在选用“选定控件”功能的情况下,可以抓取窗口中的各种按钮。
 (资料图片)
(资料图片)
4、整个过程非常简单。
5、当用户将捕捉方式选择为[选定网页]并开始捕捉时,[托盘图标]会弹出提示气球,说明捕捉网页的操作方法,具体操作如下:1.使用键盘Alt+Tab键前置待捕捉的网页窗口。
6、2.鼠标放置于要进行捕捉的网页上方。
7、3.鼠标左键/键盘Enter键确认捕捉此网页。
8、4.鼠标右键/键盘Esc键放弃操作。
9、使用鼠标左键/键盘Enter键确认捕捉网页,程序对网页内容所在区域进行多次滚屏快照,并在滚屏快照到网页底部时,将多次快照拼贴为一张图片,然后发送图像到图像预览窗口或根据用户选择的输出方式进行输出。
10、红蜻蜓抓图精灵如何进行快速抓图?部分用户反映红蜻蜓抓图精灵抓图后会出现预览窗口,保存抓图时还会出现保存对话框,使得抓图过程不能一气呵成。
11、其实只要对红蜻蜓抓图精灵进行几步简单的设置,即可实现快速抓图功能。
12、以下是快速抓图设置步骤:第一步:单击红蜻蜓抓图精灵主界面菜单栏中的【输出】菜单,然后单击【文件】菜单项,以便【文件】菜单项前的“√”出现;第二步:单击红蜻蜓抓图精灵主界面菜单栏中的【输出】菜单,然后单击【预览窗口】菜单项,取消【预览窗口】菜单项前的“√”;第三步:单击红蜻蜓抓图精灵主界面【热键】选项卡,进入【热键】选项页,在其中设置一个您顺手的捕捉热键(如:F12);第四步:单击红蜻蜓抓图精灵主界面【存储】选项卡,进入【存储】选项页,取消【输出图像文件时,显示文件名称询问窗口】复选项前的“√”,并根据实际情况设置捕捉图像文件名模板、图像保存目录及图像保存格式;第五步:单击红蜻蜓抓图精灵主界面【高级】选项卡,进入【高级】选项页,取消【捕捉图像前进行延迟】和【捕捉完成时,播放捕捉成功提示声音】复选项前的“√”(这两个选项会延长抓图时间)。
13、进行上述几步设置后,您想抓图的时候只要按下捕捉热键(如:F12),红蜻蜓抓图精灵就能立即进行抓图并将图像自动保存到您设置好的图像保存目录中,抓图过程一气呵成,极大地简化了抓图操作,能充分满足您快速抓图的需求。
14、为什么截图的右下部分是空白的提示:此问题仅出现在红蜻蜓抓图精灵2010 v2.08 build 20100101及更早的版本,红蜻蜓抓图精灵2010 v2.09 build 20100401及以后版本用户请忽略此问题解答。
15、有不少用户反映“抓图的时候,怎么总是比我抓到的范围小?”或者“抓到的图像右下角是空白的”,这个问题是由于用户将显示属性DPI参数设置不当造成的,通常遇到这个问题的用户都是将其设置成了“大尺寸(120 DPI)”,以下是此问题的解决方案:第一步:单击屏幕左下角的【开始】按钮,选择【开始】菜单中的【设置】->【控制面板】,双击控制面板中的【显示】图标,打开显示属性对话框;第二步:单击显示属性对话框的【设置】选项卡,进入【设置】选项页,单击该页右下角的【高级】按钮,打开高级设置对话框;第三步:在高级设置对话框的【常规】选项页中,将【DPI设置】选项恢复为系统默认值“正常尺寸(96 DPI)”,单击【确定】按钮。
16、至此,已经完成了整个设置过程,接下来请您重新启动计算机,重新启动后此问题即会解决。
17、总结:以上就是小编为大家带来的全部红蜻蜓抓图精灵怎么滚动截图相关内容了,不知道大家是不是已经了解了呢?。
本文就为大家分享到这里,希望看了会喜欢。
标签:

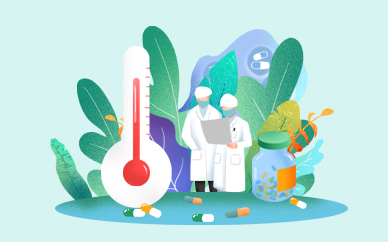


 营业执照公示信息
营业执照公示信息