您好,今天光辉来为大家解答以上的问题。任务栏点击没有反应原因,任务栏点击没有反应相信很多小伙伴还不知道,现在让我们一起来看看吧!
1、电脑任务栏点击没反应的原因可能是电脑一下反应不过来;或者假死了,可以等待一会儿;如果反应不过来。
 【资料图】
【资料图】
2、可以按CTRL+ALT+DEL调出任务管理器来结束没有响应的程序,这时重新启动电脑即可。
3、在使用Windows 10的过程中,有时候用户会遇到开始菜单打不开、点击无反应的情况,这时候应该如何解决呢?可参考以下3种方法。
4、方法一:右击任务栏,从弹出的右键菜单中选择“任务管理器”项,或者直接按Ctrl+Alt+Del组合键打开“任务管理器”界面。
5、从打开的“任务管理器”窗口中,切换到“进程”选项卡,选中“桌面窗口管理器”项,点击“结束进程”按钮以结果此进程。
6、此时将弹出如图所示的“任务管理器”警告窗口,在此直接勾选“放弃未保存的数据并关闭”项,点击“关闭”按钮。
7、此时“桌面窗口管理器”将自动重启,之后就可以正常使用开始菜单了。
8、方法二:通过修改“组策略”来修复“开始”菜单打不开的故障。
9、直接按“Windows+R”打开“运行”窗口,或者点击“开始”菜单,从其右键菜单中选择“运行”项,输入“***.msc”点击确定打开组策略编辑器。
10、从打开的“组策略”窗口中,依次展开“计算机管理”-“Windows设备”-“安全设置”-“本地策略”-“安全选项”项,在右侧找到“用户账户控制:用于内置管理员账户的管理员批准模式”项并右击,从其右键菜单中选择“属性”项。
11、此时将打开“用户账户控制:用于内置管理员账户的管理员批准模式”属性窗口,勾选”已启用“项,点击”确定“按钮。
12、如图所示:接下来只需要重启一下计算机,就可以正常使用“开始”菜单。
13、右击“开始”菜单,从其右侧菜单中选择“关机或注销”-“重启”项即可重启计算机。
14、方法三:如果以上方法无法解决“开始”菜单打不开的问题时,我们就需要“重置计算机”。
15、打开“运行”窗口,输入“msconfig”按回车以打开“系统配置实用”程序。
16、从打开的“系统配置”窗口中,切换到“引导”选项卡,勾选“安全引导”项,点击“确定”按钮,并重启一下计算机进入安全模式。
17、在“安全模式”界面中,依次进入“设置”-“更新和安全”界面中,切换到“恢复”选项卡,点击“重置此电脑”下方的“开始”按钮以重置系统,实现重启安装Win10操作。
本文就为大家分享到这里,希望小伙伴们会喜欢。

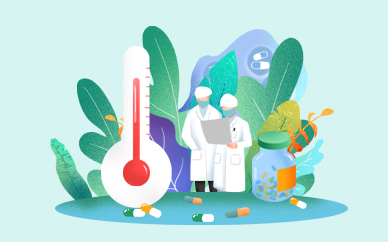


 营业执照公示信息
营业执照公示信息